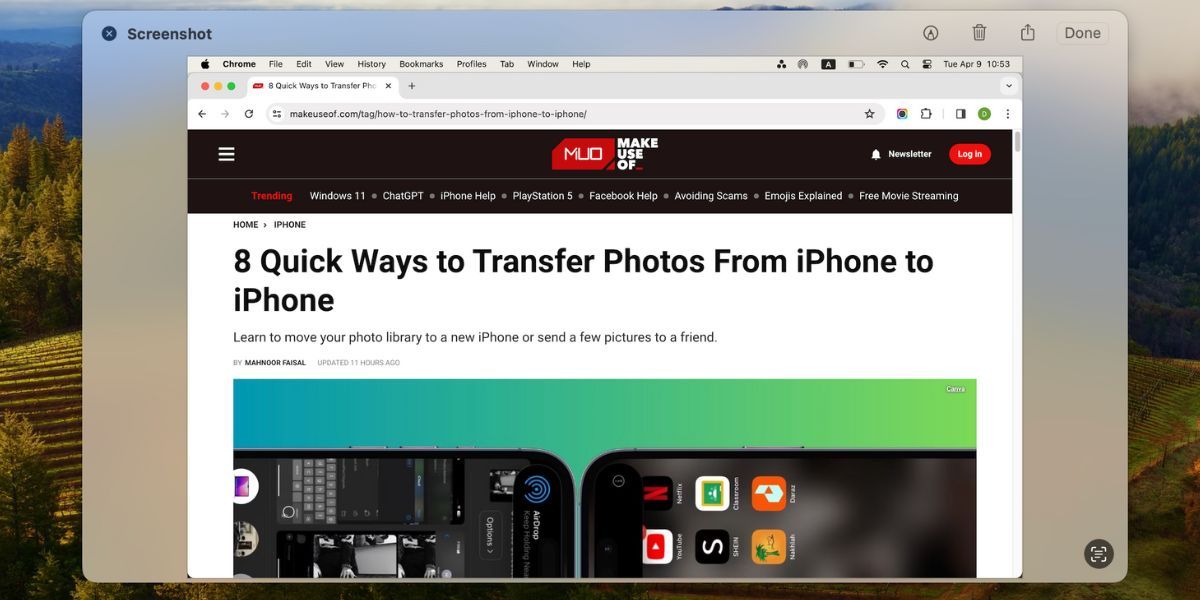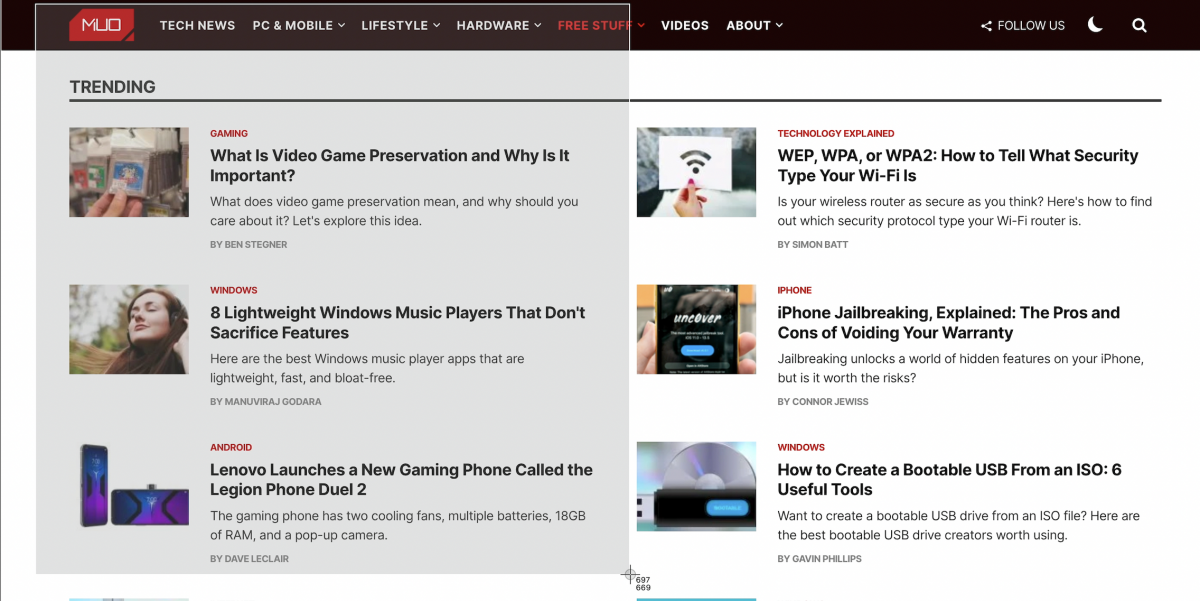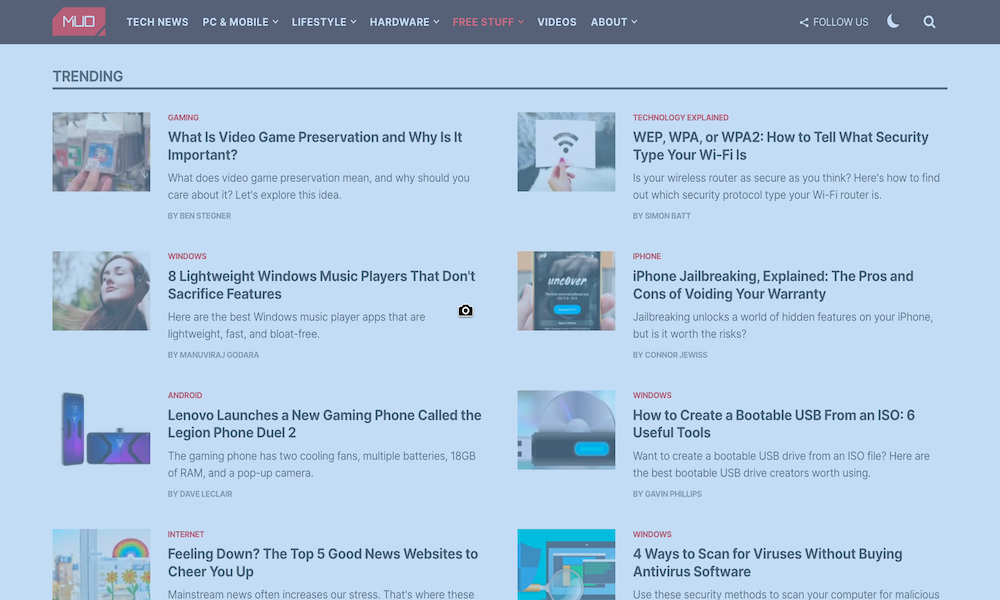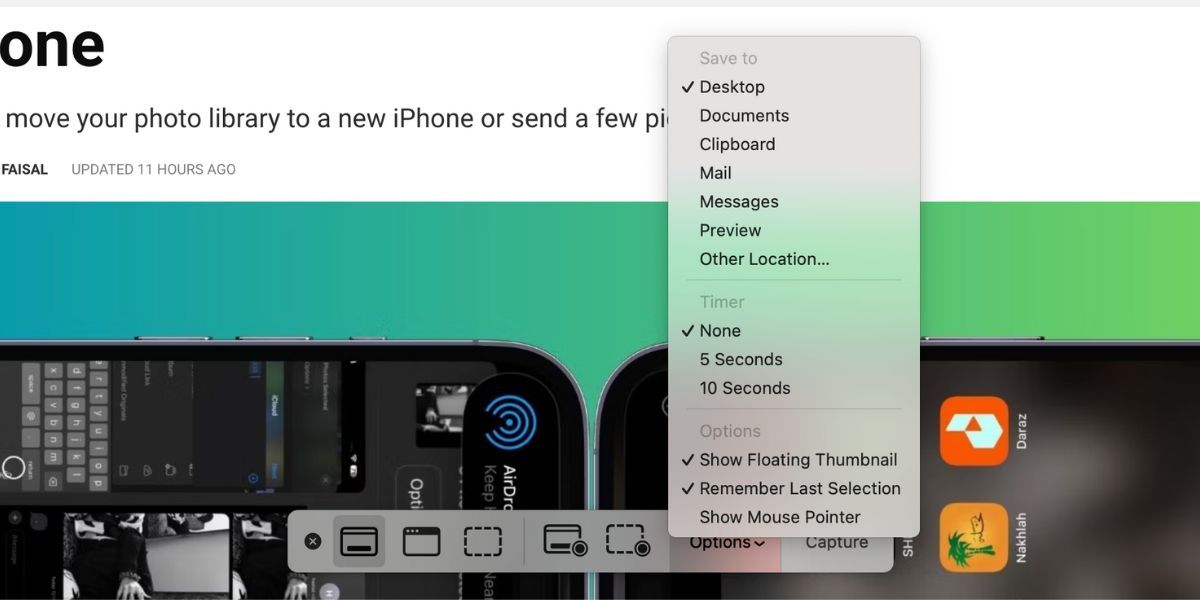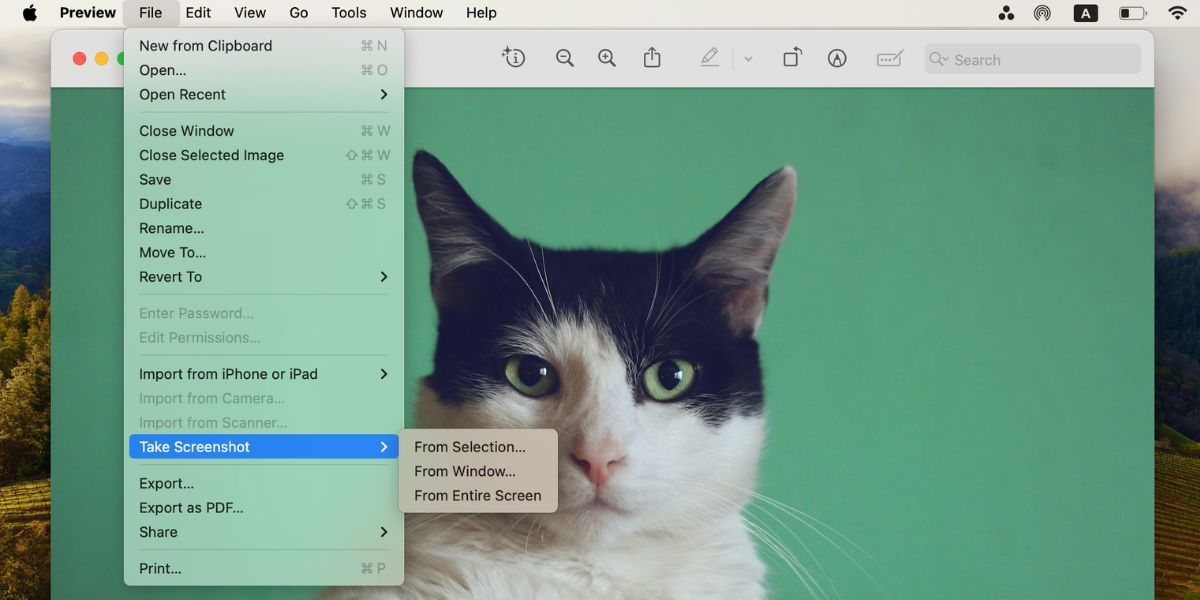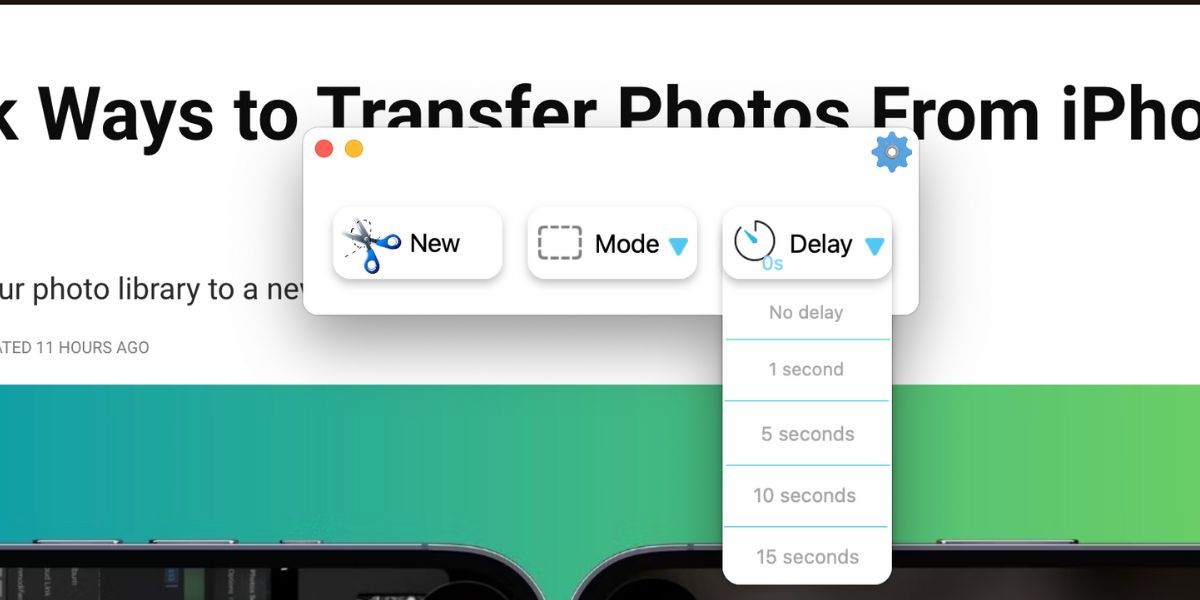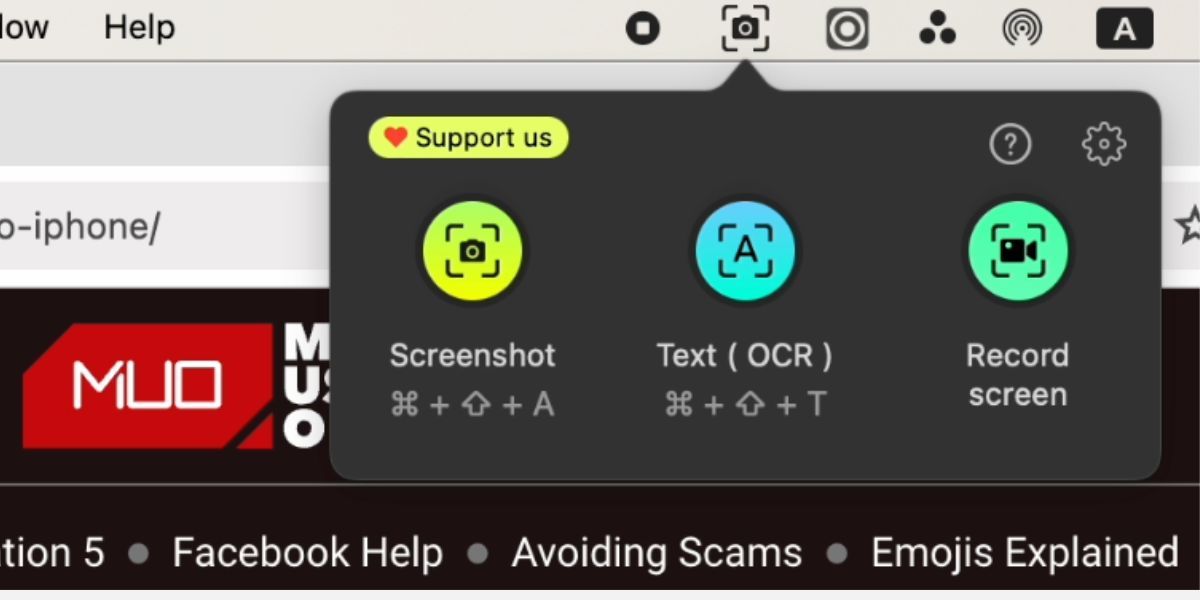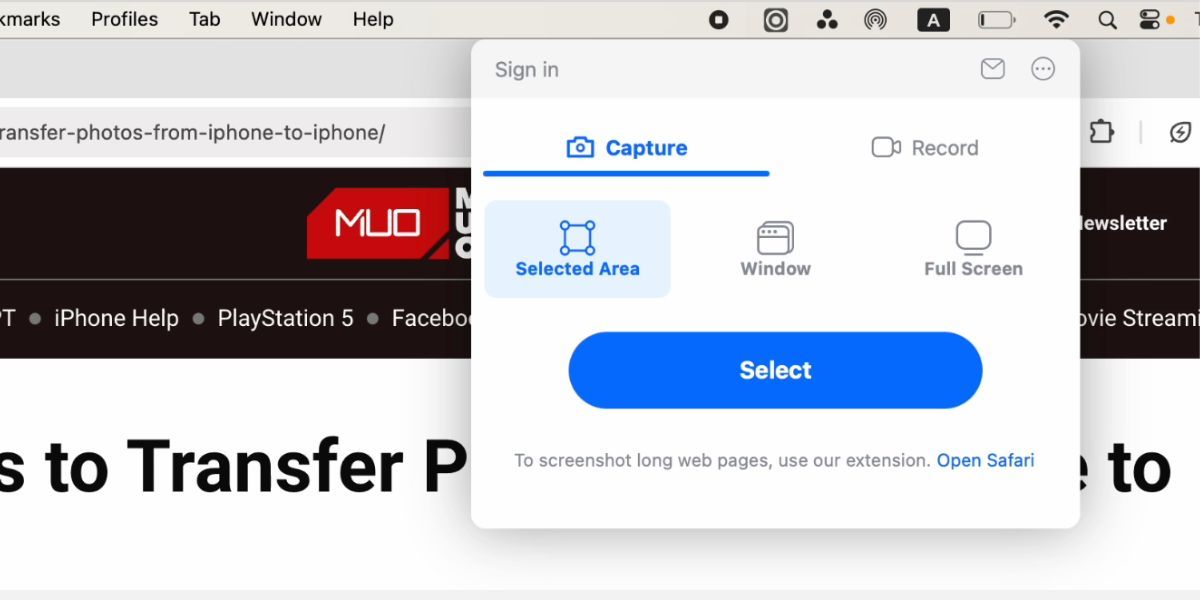Key Takeaways
Use keyboard shortcuts to take screenshots as shortly as doable. You possibly can seize all the display screen, a particular portion, or an app window.
You need to use the built-in Preview app if you need extra management over the situation and picture format wherein your screenshots are saved.
Third-party screenshot apps like Snip My offer you extra choices, like taking screenshots of a number of screens, including a delay, and so on.
Whether or not you wish to take a screenshot of the entire display screen or snip out part of it, macOS makes it simple. You need to use keyboard shortcuts, the built-in Screenshot app, or obtain free third-party apps to take action. We’ll clarify every methodology intimately beneath.
Take Screenshots on a Mac Utilizing Keyboard Shortcuts
The quickest option to take a screenshot in your Mac is by utilizing keyboard shortcuts. There are three principal keyboard shortcuts, every of which helps you are taking a screenshot otherwise.
Earlier than continuing additional, make sure you’ve enabled the keyboard shortcut characteristic first. Go to System Settings > Keyboard > Keyboard Shortcuts > Screenshots. Test the record of containers there and click on Completed.
Take a Screenshot of the Whole Display screen on Your Mac
To take a screenshot of your Mac’s total display screen, press Cmd + Shift + 3 in your keyboard.
Whenever you do this, you will see a picture seem within the bottom-right nook of your display screen. You possibly can click on on the picture to edit, annotate, or delete the screenshot. You possibly can add textual content, sketches, shapes, and even your signature.
In fact, you possibly can decide to do nothing and let it auto-save to your desktop. macOS saves the picture as a PNG file by default. Nonetheless, if wanted, you possibly can set your Mac to avoid wasting screenshots as JPG.
Take a Screenshot of a Particular Portion of Your Display screen
To screenshot a selected part of your Mac’s display screen, press Cmd + Shift + 4. Discover that your cursor turns right into a crosshair icon. Merely click on and drag it throughout the a part of the display screen you wish to screenshot.
Whereas making the choice, maintain down the Shift key if you wish to restrict your changes to both the X or Y axis. To resize your choice proportionally from the middle, maintain down the Possibility key. And if you wish to transfer the choice, maintain down House as a substitute.
Modified your thoughts about taking the screenshot? No downside. Hit the Esc key to cancel the motion. And when you’re glad with the choice, launch the trackpad or mouse.
If you wish to copy the captured picture to the clipboard as a substitute of saving it, press Management + Cmd + Shift + 4 as a substitute.
Take a Screenshot of an App Window
Wish to take a screenshot of an energetic app window? First, hit Cmd + Shift + 4. Then hit House, and you will see the crosshair flip right into a digicam.
The energetic window seems highlighted, and in case you click on the digicam, you get a screenshot of it. Earlier than clicking, you may as well select to maneuver the digicam’s focus to a distinct window.
If you wish to take a timed screenshot, you will must open your Mac’s built-in snipping software. We’ll focus on this within the subsequent part.
Take Screenshots on a Mac With the Constructed-In Screenshot App
In case you favor a extra point-and-click method, you should utilize the pre-installed Mac snipping software known as the Screenshot app. To entry it, go to Finder > Purposes > Utilities > Screenshot. Alternatively, you should utilize the shortcut Cmd + Shift + 5 to carry up the app.
The Screenshot app has three instruments that carry out the identical motion because the keyboard shortcuts we lined above: Seize Whole Display screen, Seize Chosen Window, and Seize Chosen Portion.
To take a timed screenshot, click on Choices and select both 5 or 10 seconds. Then, click on Seize to start out the countdown timer.
The native Screenshot utility additionally serves as a easy display screen recorder app to your Mac.
Take a Screenshot on a Mac With Preview
The Preview app in your Mac additionally permits you to take screenshots of information you possibly can open with it, reminiscent of photographs and PDF information.
The benefit of utilizing Preview for screenshots is that, with every new seize, you possibly can change the screenshot file format and save location in your Mac. In fact, you may as well immediately edit your screenshots in Preview earlier than saving them.
To take a screenshot in Preview, go to File > Take Screenshot. Once more, you possibly can select to screenshot all the display screen, a bit of it, or the opened window. Sadly, Preview does not allow you to take timed screenshots.
Need extra options that are not included within the built-in screenshot instruments in your Mac? You possibly can strive one in every of these free third-party apps to take a screenshot in your Mac.
1. Snip My
Snip My has a number of timed screenshot choices. You possibly can select to have a screenshot delayed from 1 to fifteen seconds. The app enables you to take a screenshot of a number of screens as properly. On the paid subscription, you possibly can decide to take a round screenshot, too.
Obtain:Snip My (Free, subscription obtainable)
2. iScreen Shoter
Apart from the same old screenshot capabilities, iScreen Shoter comes with an optical character recognition (OCR) software. If it is advisable extract textual content from a selected picture, you possibly can take a screenshot after which scan the textual content with this app so that you could copy it to your clipboard and paste it elsewhere.
Obtain:iScreen Shoter (Free, premium model obtainable)
3. Superior Screenshot & Recorder
Superior Screenshot is likely one of the greatest Chrome extensions for screenshots, and it has an app for Mac customers too. A singular characteristic of the desktop app is that it comes with a coloration picker, so in case you’re taking a screenshot and must make the most of the identical coloration from a picture elsewhere, simply use the colour picker to determine the colour code!
Obtain:Superior Screenshot & Recorder (Free, subscription obtainable)
From built-in instruments to third-party software program, you possibly can select from quite a lot of completely different keyboard shortcuts and apps to screenshot your Mac. The most suitable choice relies on what precisely you wish to take a screenshot of.
In uncommon instances, a screenshot might not seize all parts of the macOS person interface. In these conditions, the workaround could be to display screen file your Mac after which take a screenshot from the video.